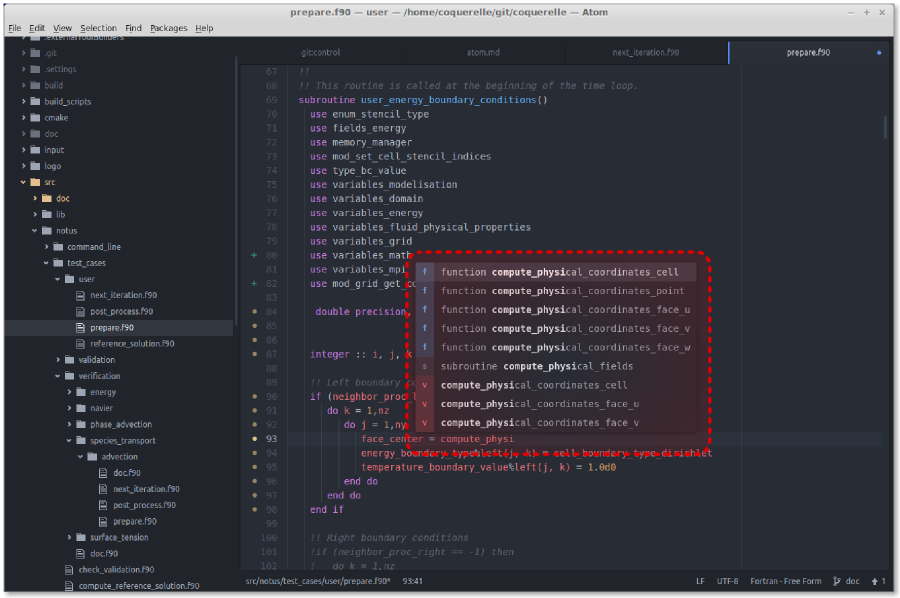The following guidelines will help you to configure and use the Atom IDE on your machine in order to efficiently develop in Notus.
The Atom editor has to be installed on your computer. We advise you to get the latest version. Atom is a (mostly) lightweight text editor that is easy to configure as a powerful IDE (Integrated Development Environment). It is also easy to install with a package or through compilation (refer to the application's website for Howtos).
This Howto has been written with and for Atom v1.6.0-beta7.
There is not much to configure in order to start developing in Notus with Atom. First you need to open it and add the Project Folder, simply by launching Atom:
We highly recommend to install the following packages through the Atom settings (this is very quickly done, see below):
Click on Edit/Preferences (or ctrl+comma) and follow the steps in the image below: 
Once these packages have been installed, you should configure them through the Packages button. At this point, you might consider restarting Atom to be sure to have a correct integration of those packages.
As Notus CFD has got quite an important number of source files, the ctags operations can take quite some time. It is thus needed to tune its configuration a bit:
Then open any file of the Notus project, right click inside the text tab and click on the Rebuild ctags line. This operation will take some time (around 30 seconds). After that, you will be able to use the automatic completion inside Atom.
Every modification (since the last commit) to files in the Notus project can be tracked in the project's tree thanks to coloring:
Every modification inside a file can also be tracked thanks to coloring next to the line number:
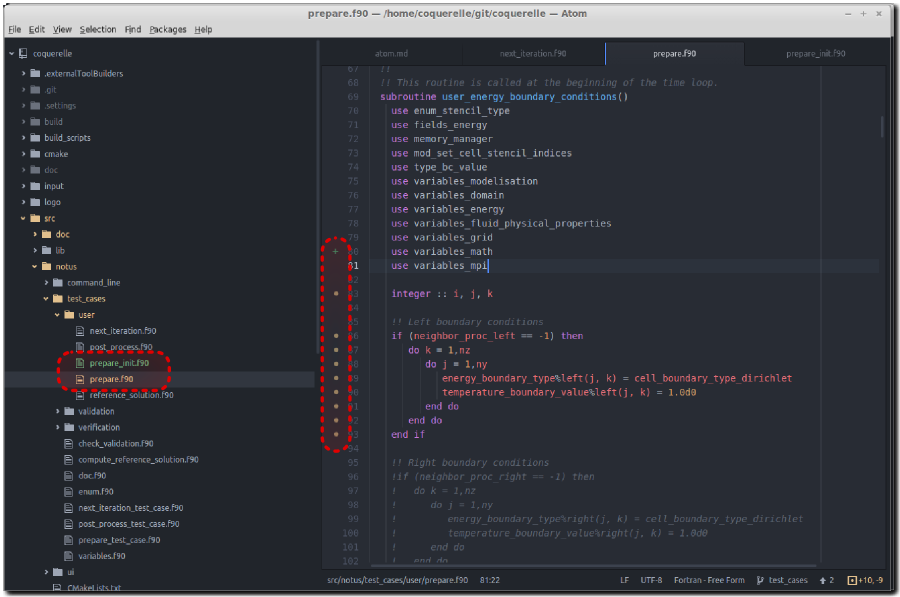
While you can use any other Git client (command line, gitg, etc.) to manage your git repository, the git-control package is very intuitive to use. Simply open it through Packages/git-control/Toggle or with alt+ctrl+o. With it you can switch between branches, commit, show diff, etc. An example is shown below: 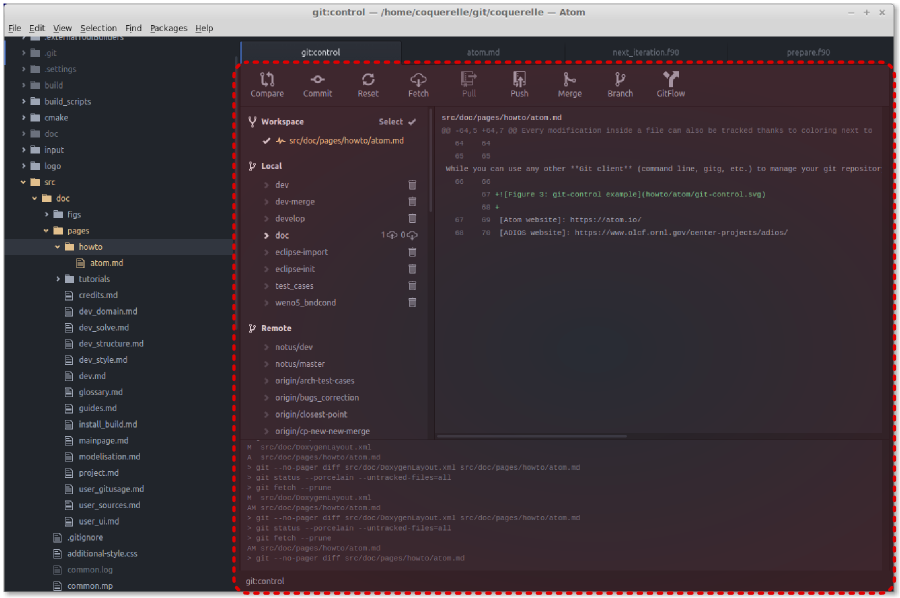
You can use auto-completion to type more quickly your code or even help you find a function/procedure/variable name! Just type the beginning and a menu will automatically pop-up as shown below. Simply navigate through the options and hit the Enter key.